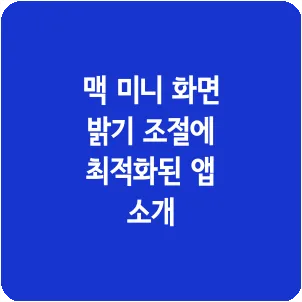
맥북을 사용하다가 맥 미니로 전환하면 여러 가지 다른 점을 체감할 수 있습니다. 특히 맥북에 있는 자동 밝기 조절 기능은 맥 미니에 없어서 처음에는 불편하게 느껴질 수 있습니다.
맥북은 주변의 조명에 맞춰 화면 밝기를 자동으로 조절하지만, 맥 미니는 외부 모니터를 연결해 사용해야 해서 밝기를 수동으로 조정해야 합니다. 어두운 환경에서 사용할 경우 화면이 지나치게 밝아 불편할 수 있으며, 매번 모니터 설정에서 밝기를 조정하는 것도 상당히 귀찮은 일입니다.
오늘은 맥 미니에서 화면 밝기를 간편하게 조정할 수 있는 애플리케이션과 설정 방법에 대해 안내해 드리겠습니다.
맥 미니 자동 밝기 조절 기능이 작동하지 않는 이유
맥북은 환경의 밝기에 맞춰 화면 조도를 자동으로 조절하는 주변광 센서를 갖추고 있습니다.
그러나 맥 미니는 내장 화면이 없어서 외부 모니터를 연결해 사용해야 하므로 자동 밝기 조절 기능이 기본적으로 포함되어 있지 않습니다.
이럴 경우 모니터의 OSD 메뉴를 통해 밝기를 조정할 수 있지만, 이 과정이 불편하므로 소프트웨어를 활용한 해결책이 요구됩니다.
화면 밝기를 조절할 수 있는 유용한 앱 추천
맥 미니의 화면 밝기를 쉽게 조절하고 싶다면 전용 애플리케이션을 활용하는 것이 가장 효과적입니다.
모니터 제어 라이트 – 가장 추천하는 애플리케이션
앱스토어에서 ‘MonitorControl Lite’를 찾아보시면 설치할 수 있습니다.
이 애플리케이션을 추천하는 이유
- 간단한 키 맵핑 기능이 있습니다. 기본적으로 F1 키로 화면을 어둡게 하고, F2 키로 밝게 설정할 수 있습니다. 맥북과 유사한 방식으로 조절할 수 있어 사용하기 편리합니다.
- 일정한 밝기를 유지할 수 있는 기능이 있는 일부 밝기 조절 앱은 Option + 방향키로 화면을 전환할 때 밝기가 초기값으로 돌아가는 문제가 있습니다. 그러나 MonitorControl Lite는 이러한 문제 없이 기존 밝기 설정을 그대로 유지하여 불편 없이 사용할 수 있습니다.
- 비용 없이 원하는 기능을 자유롭게 이용할 수 있음
MonitorControl Lite 사용 방법
앱을 다운로드하고 실행하면 몇 가지 간단한 설정을 통해 화면의 밝기를 쉽게 조절할 수 있습니다.
- 앱스토어에서 MonitorControl Lite를 다운로드하고 설치하기
- 앱을 실행한 뒤 설정 메뉴로 이동하십시오.
- 키보드 단축키 기본 설정: F1(밝기 감소), F2(밝기 증가) 다른 키로도 변경할 수 있습니다.
- 모니터와의 호환성이 있는지 체크해야 합니다. 일부 모니터는 DDC/CI 기능이 필요할 수 있습니다.
이 설정을 통해 모니터 OSD 메뉴에 들어가지 않고도 쉽게 밝기를 조절할 수 있습니다.
대체 앱 추천
- 무료와 유료 옵션이 있습니다.
- 주변 밝기를 감지하는 기능(카메라 사용) 제공
DisplayBuddy
- 여러 대의 모니터를 동시에 관리할 수 있음
- 인터페이스가 명확하여 설정하기 간편함
이 두 개의 애플리케이션도 화면 밝기를 조정하는 데 유용하지만, 무료로 손쉽게 사용하고 싶다면 MonitorControl Lite가 가장 알맞습니다.
마무리하며
맥 미니를 사용하면서 자동 밝기 조절 기능이 없는 점이 불편하다면, MonitorControl Lite와 같은 전용 애플리케이션을 통해 쉽게 문제를 해결할 수 있습니다.
- 맥북과 같은 키보드 단축키를 설정할 수 있습니다.
- 설정이 유지되어 화면이 전환될 때에도 밝기가 초기 상태로 돌아가지 않음
- 공짜로 내려받아 활용할 수 있습니다.
맥 미니를 더욱 쉽게 활용하고 싶다면 MonitorControl Lite를 이용해보세요.
아이폰 16e 실망스러운 점, 과연 구매할 가치가 있을까?